El día de hoy te enseñaré como instalar la más reciente versión de soporte extendido de Ubuntu, Ubuntu 20.04 "Focal Fossa", cuyo proceso de instalación tampoco es que tenga mucha ciencia. Además de eso, te hablaré un poco de las novedades que trajo esta versión, que es una versión de soporte extendido o LTS y las ventajas de Ubuntu frente a Windows. Y no te asustes si quedó muy largo el artículo, por que Ubuntu es muy fácil de instalar, pero quise explicar todo de la más fácil y detallada posible.
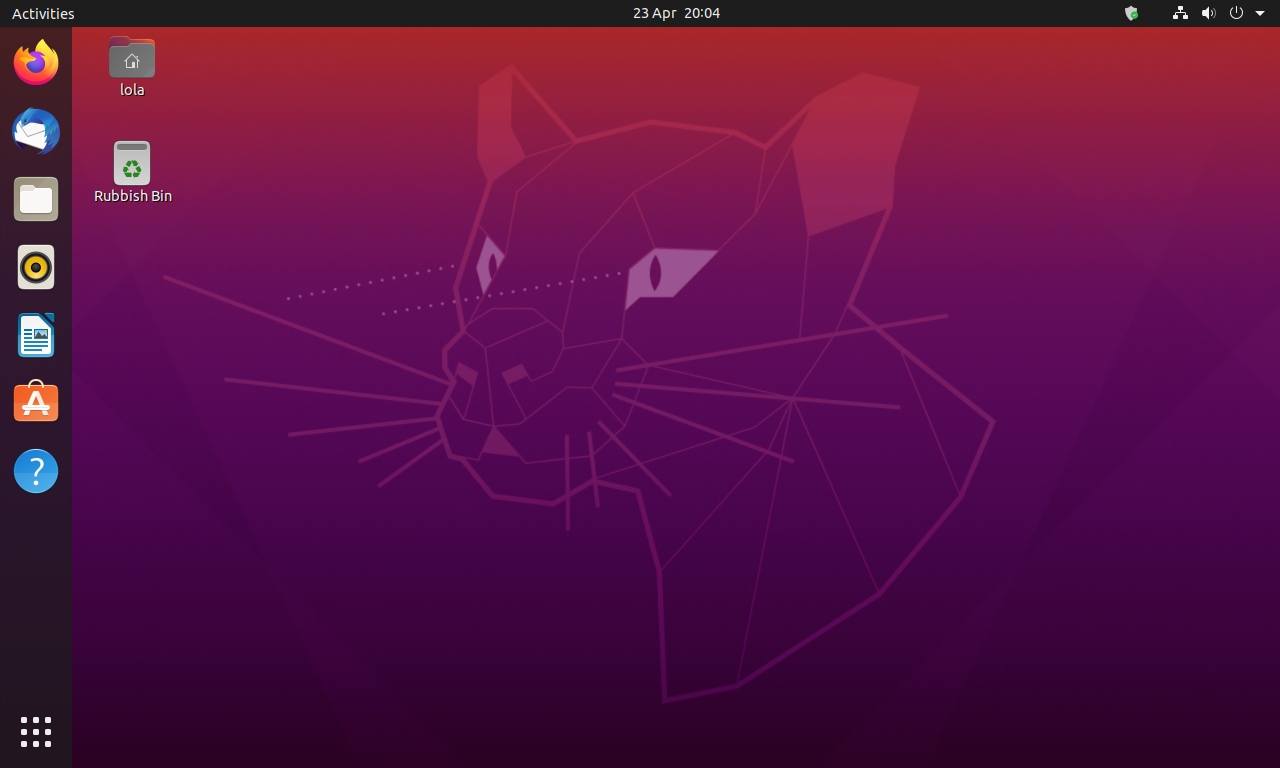
Las novedades que trajo Ubuntu 20.04.
Ubuntu 20.04 fue lanzado hace casi un año en abril de 2020. Trajo varias novedades a esta distribución Linux, como:
- Nuevo kernel. Ubuntu 20.04 tiene bajo el capó el kernel Linux, versión 5.4 (si no sabes qué es kernel, lee esta entrada donde lo explico). Esta no era la versión más reciente para la fecha, pero es una de soporte extendido.
- Entorno de escritorio actualizado. Ubuntu usa GNOME, un entorno de escritorio muy usado en Linux, al cual sin embargo, se le hacen modificaciones en Ubuntu. GNOME fue actualizado a la versión 3.36, la más reciente de aquel momento.
- Otros cambios importantes. Algunas de las otras novedades son: Python 3 viene incluido por defecto; mejoras en el soporte del sistema de archivos ZFS; nuevos temas y fondos; Amazon Launcher ya no viene instalado por defecto; Thunderbird incluye por defecto la extensión Lightning; soporte para varios monitores mejorado; y otras novedades que se incorporaron en versiones como la 18.10, 19.04 y 19.10.
¿Qué es una versión de soporte extendido?
Ubuntu lanza una nueva versión cada 6 meses, en abril y en octubre. El problema es que estas versiones sólo tienen 9 meses de soporte, lo que nos obliga a estar actualizando Ubuntu constantemente. Para evitar esto, cada 2 años una versión de Ubuntu (que siempre es la lanzada en abril) es una versión LTS, sigla en inglés de Long Term Support, Soporte a Largo Plazo. Estas versiones en lugar de tener 9 meses de soporte tiene 5 años, por lo que son las recomendadas para entornos de trabajo o domésticos donde no queremos actualizar cada 6 meses nuestro sistema operativo.
Ubuntu 20.04 es una versión LTS, lo que significa que tiene soporte hasta 2025. Otras versiones LTS de Ubuntu son:
- Ubuntu 10.04 (fin del soporte: 2015).
- Ubuntu 12.04 (fin del soporte: 2017).
- Ubuntu 14.04 (fin del soporte: 2019).
- Ubuntu 16.04 (fin del soporte: 2021).
- Ubuntu 18.04 (fin del soporte: 2023).
- Ubuntu 20.04 (fin del soporte: 2025).
Las ventajas de Ubuntu sobre Windows.
- Es gratuito. Por siempre. Ubuntu siempre fue, es y será gratuito, o por lo menos eso prometen sus desarrolladores. En cambio Windows, es de pago y tienes que comprar una licencia de este por un precio no precisamente "barato".
- Menos virus. En comparación con Windows, para Ubuntu y todas las distribuciones Linux hay menos virus, debido a que Linux tiene una cuota de mercado de sólo entre 1 y 3%, en tanto que la de Windows supera el 60%.
- Mayor estabilidad. Varias actualizaciones de Windows han causado pantallas azules de la muerte, eliminación de los archivos de los usuarios, etc. En su lugar, Ubuntu es un sistema más sólido y menos propenso a errores.
Hay algo que quiero resaltar en este punto. Ubuntu es muy fácil de usar. Así parezca diferente, una vez lo comienzas a usar te das cuenta que hay muchas cosas que funcionan igual o incluso mejor o de manera más sencilla que en Windows 7, 8, 10 o la versión a la que estés acostumbrado. Sin más que agregar, comencemos.
Cómo se organizará el tutorial
Te voy a enseñar a descargar Ubuntu, crear una USB para poder iniciar Ubuntu, iniciar Ubuntu en vez de Windows con la USB e instalar Ubuntu.
Todos estos pasos serán en orden, por lo que es necesario poder hacer el primero para hacer el último; todos son necesarios.
Paso 1: Descargar Ubuntu.
Lo primero que debemos hacer es descargar Ubuntu, para ello nos dirijimos a https://ubuntu.com y damos clic en la parte superior en "Download", y luego en "20.04 LTS".
A continuación se comenzará a descargar un archivo cuyo nombre debe ser similar a ubuntu-20.04.2.0-desktop-amd64.iso, el cual es el archivo mediante el cual crearemos nuestra USB a continuación.
Paso 2: Crear una USB Live.
Tenemos que crear una unidad USB con la cual podamos arrancar nuestra PC, es decir; antes que se inicie Windows en nuestra PC debemos seleccionar que no deseamos iniciar con el disco duro (Windows) sino con la USB que crearemos (Ubuntu).
Para crear la USB no basta copiar el archivo que acabamos de descargar de Ubuntu y pegarlo en la USB; se requiere un programa especial para ello. Hay varios programas para cumplir estas tareas, pero en este tutorial usaremos balenaEtcher, uno de los tantos programas útiles para esto y que tiene una interfaz moderna y es muy fácil de usar. Para descargarlo, nos dirijimos a https://www.balena.io/etcher/ y en Download seleccionamos nuestro sistema operativo; si estás en Windows te recomiendo la versión Portable, con la cual no requieres de instalar como tal el programa, pero de todas maneras puedes descargar el instalador. Si estás en macOS sólo tienes una opción.
Si seleccionaste Windows, se descargará un archivo con formato .EXE; si seleccionaste macOS, un .DMG. Lo que debes hacer es abrir ese archivo, y en caso de que hayas seleccionado el instalador, instalar balenaEtcher y abrirlo, o si seleccionaste la versión portable, sólamente abrirlo. Se verá así:
Damos clic en "Flash from file" y buscamos el archivo que descargamos de Ubuntu. Damos clic en "Select target" y seleccionamos la unidad USB en la que queremos "meter" Ubuntu, esta debe tener por lo menos 4 Gb de capacidad. Se debe ver más o menos así:
Se debe ver tu unidad USB. En mi caso no aparece por que no la tengo conectada dado que ya hice este proceso.
Seleccionamos la unidad y damos clic en "Select". A continuación, damos clic en "Flash!" y comenzará el proceso. Si nos aparece algún mensaje de "¿Deseas que esta aplicación haga cambios en tu dispositivo?" damos clic en Aceptar.
Sólo nos queda esperar a que termine el proceso.
Paso 3: Iniciar la PC con Ubuntu en lugar de Windows o macOS.
Una vez tienes la USB preparada, debes arrancar tu PC desde la USB. Para esto, reinicia el ordenador e inmediatamente después que desaparezca el mensaje de "Reiniciado" pulsa la tecla que carga el selector de unidad para el arranque, es decir, un menú con el cual puedes seleccionar con qué disco o unidad deseas iniciar. Esta tecla suele ser F12, F1, F8, F9, F10, Tab o Esc, variando según el fabricante y el modelo. Puedes buscar en internet cuál es esa tecla o, si tu PC trae preinstalada una documentación, buscar en la misma.
Una vez entres al selector de unidad o boot options, debes seleccionar la USB en la cual cargaste Ubuntu. A la hora de seleccionarla en balenaEtcher apareció el mismo nombre para la unidad que en este menú. De todas maneras te sugiero desconectar todas las USB que tengas conectadas excepto la que tiene Ubuntu para evitar equivocarte en la unidad.
Entonces, cuando arranques desde la USB aparecerá otro menú con distintas opciones. La que nos interesa es "Try or install Ubuntu". La seleccionas usando las flechas arriba / abajo y presionando Enter.
A continuación el sistema revisará que todos los archivos de la USB estén escritos correctamente. Este proceso puede tardar unos minutos.
Cuando este proceso finalice, verás la siguiente pantalla:
Paso 4: Algunas configuraciones opcionales preinstalación.
Seleccionamos Español en la parte izquierda y damos clic en "Probar Ubuntu" para realizar algunas configuraciones opcionales. Si no deseas ajustar ninguna configuración, da clic en "Instalar Ubuntu" y salta hasta el paso 5.
Cambiar el tamaño de la pantalla. En caso que Ubuntu esté demasiado pequeño o demasiado grande para nuestra pantalla, oprimimos la tecla Windows o Command en las Mac y buscamos Configuración.
A continuación, en Configuración buscamos "Monitores" y en "Resolución de pantalla" la cambias. Si no estás seguro de cuál es, puedes hacer ensayos de prueba y error. Siempre que la cambies te aparecerá un mensaje que te permite o Mantener los cambios o revertirlos.
Cambiar la distribución del teclado. En la parte superior, encontrarás un pequeño icono que dice "es1". Da clic ahí y selecciona Español de España, Español Latinoamericano, Español con tilde muerta o Español Dvorak. ¿Que es todo eso? Son distintas distribuciones de teclado. La distribución de teclado es cómo están organizadas las teclas del teclado de tu PC, entonces es muy importante que selecciones la correcta para que la v esté donde está la v y la ñ donde está la ñ. Esto también se puede hacer en la instalación.
Paso 5: Procedemos con la instalación.
Bien, ahora sí procederemos con la instalación de Ubuntu. Si seleccionaste "Probar Ubuntu", encontrarás un acceso directo en el escritorio y en la barra de tareas. Si seleccionaste de una vez Instalar Ubuntu, se comenzará automáticamente el asistente de instalación.
Lo primero que nos pedirá el instalador es seleccionar nuestra distribución del teclado, concepto que ya expliqué en el paso 4. Podemos hacer varios ensayos de prueba y error u oprimir el botón Detectar la distribución del teclado. Siempre podremos de todas maneras cambiar la distribución desde el apartado de Configuración.

A continuación debemos seleccionar qué programas deseamos instalar en nuestro equipo. Hay dos tipos de instalación: la normal y la mínima. La normal instalará el navegador web, utilidades, paquete de oficina (suite ofimática), juegos y reproductores multimedia. La mínima sólo instalará el navegador web y las utilidades básicas.
Así mismo, podemos activar o desactivar la opción de descargar actualizaciones al instalar e instalar programas de terceros para hardware de gráficos y Wi-Fi y formatos multimedia adicionales, es decir, que hará que Ubuntu se instale con la última versión de los controladores para el hardware de nuestro dispositivo, y con componentes para la reproducción de archivos multimedia.

A continuación aparecerá la pantalla de Tipo de instalación. Si tenemos Windows, macOS u otra distribución Linux instalada en nuestra PC, el instalador nos permitirá seleccionar si deseamos borrar el disco e instalar Ubuntu, instalar Ubuntu junto a nuestro sistema operativo o más opciones donde podremos crear particiones o redimencionarlas. Si deseas borrar el disco e instalar Ubuntu, ten en cuenta que esto borrará todos tus archivos. Si deseas instalar Ubuntu junto a tu sistema operativo, se mantendrán todos tus documentos y programas y al encender la PC podrás escoger qué sistema operativo deseas iniciar.

En caso que seleccionemos Instalar junto a nuestro sistema operativo, aparecerá la siguiente pantalla que nos permitirá escoger el espacio para Ubuntu y el espacio para Windows, macOS u otro Linux. Recomiendo que el espacio para Ubuntu sea de por lo menos 32 Gb.

Damos clic en "Instalar ahora". Mientras se instala Ubuntu, el instalador nos pedirá dos pasos más. El primero de estos es configurar nuestra zona horaria.

El siguiente es configurar nuestro usuario. Nos pedirá un nombre de usuario y un nombre de equipo, este último será el usado para que nuestro equipo se comunique con otros mediante Bluetooth u otras redes. Así mismo nos pedirá contraseña para hacer de nuestra sesión segura, y seleccionar si queremos escribir la contraseña para iniciar sesión o iniciarla automáticamente.

Después de todos estos pasos, la instalación seguirá automáticamente, descargará las actualizaciones en caso que hayamos habilitado la opción y configurará todos los componentes de nuestro equipo. Dependiendo de la velocidad de nuestro disco duro, el proceso tardará entre 10 y 20 minutos, aunque puede durar más o menos. Así mismo, podremos ver algunas de las características del sistema con las diapositivas de esta pantalla final.

Una vez terminada la instalación, nos pedirá reiniciar el equipo y retirar el medio de instalación, es decir, la USB con la que arrancamos Ubuntu.
Una vez reiniciado el equipo y retirada la USB, tendremos Ubuntu en nuestro equipo; o en caso que hayamos instalado Ubuntu junto a nuestro actual sistema operativo, seleccionamos Ubuntu en el menú de selección de sistema operativo y lo podremos usar.

En la pantalla de inicio de sesión seleccionamos nuestro usuario y escribimos nuestra contraseña. Iniciaremos sesión por primera vez en Ubuntu, por lo que nos aparecerá una pequeña guía con la cual podremos habilitar otros servicios como los de ubicación, Livepatch (que nos permite actualizar partes sensibles del sistema como el núcleo sin necesidad de reiniciar) y añadir cuentas en línea. Todo esto lo podemos hacer desde Configuración o desde la aplicación Livepatch.

¡Listo! Ya tendremos Ubuntu 20.04 instalado y funcionando en nuestra PC. Próximamente estaré publicando una Guía de configuración básica de Ubuntu y una de gestión de software. Si te gustaría una guía de instalación, uso o configuración de cualquier programa o sistema operativo déjamelo en los comentarios.


gracias me sirvió mucho
ResponderBorrar